Using Smart Jam
Last modified on: 5/12/2024, 10:25:51 AM
Spark Amp and app work together as one unit to learn your style and feel, then generates authentic drums and bass tracks to accompany you.
Make sure you are connected to your Spark device’s Bluetooth Audio, then tap on the Music page and tap on the Smart Jam banner. Select 1 of the 4 drummers available by swiping left or right to begin.
Drummers
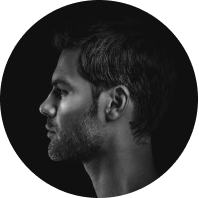
Jarvis
Jarvis is a rock-style drummer who will listen to your dynamics and feel while you're playing, and provide you with real-time feedback with louder or softer hits, and more simple or complex grooves. Know More.

Dave
Dave is a Rock style drummer who hits hard and hits loud! Dave will listen to your chords and create a backing track that follows a song structure, with a Verse, followed by a Chorus, then a Bridge, and another Chorus, according to what you played.
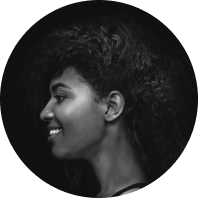
Sharon
Sharon is a Funk style drummer with grooves that make you move! Sharon will also listen to your chords and create a backing track that will follow a song structure according to your initial chord progression and strumming pattern.
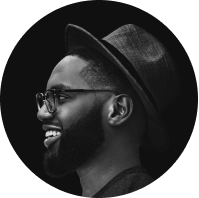
Charles
Charles is a Blues style drummer who plays to help you bring out your most soulful playing. With Charles, you can choose between a straight and shuffle feel, and between an 8-bar or 12-bar blues progression. Once you've selected the feel and BPM, start playing your desired chord progression and let the blues take over!
Playing With Dave/Sharon/Charles
- Set a tempo by tapping the TAP button to tap a tempo. You may adjust in increments of 1 with the +/- sign once an initial tempo has been set, and increments of 10 by tapping and holding the buttons, then tap Start.
- For first time Smart Jam users, you will be reminded to place your device roughly 0.5 meters or 1.8 feet away from your Spark’s speakers, with the microphone facing the Spark amp’s speakers for the best results.
- You will be given 4 beats to count you in. If you do not hear the clicks, please ensure that your device is connected to Spark’s Bluetooth audio and that your device and Spark’s music volume is turned up.
- The drummer will listen to your playing after the 4 initial beats. All the Smart Jam drummers currently support 1 chord every 2 beats. Make sure to observe the red bar at the bottom of the screen; when the red line goes across the entire screen, it means you have clipped the microphone on your device, and the results may not be accurate.
- You may play up to 8 bars, but if your chord progression is only 4 bars, you may tap the checkmark button when it’s highlighted on the screen to skip the last 4 bars.
- Once the analysis is complete, select from the 6 tracks that have been created by the drummer that you like best. Swipe left or right to scroll between each option and preview the tracks.
- Once the analysis is complete, select from the 6 tracks that have been created by the drummer that you like best. Swipe left or right or tap the arrow icon to scroll between each option and preview the tracks.
- After selecting a track, you will be taken to the Smart Jam detail page where you can start jamming! Tap redo if you’d like to record another chord progression.
- You may edit the chords by pausing the track, then long pressing any of the chords then tapping Edit Chord. Select more than one bar by dragging the red indicator to the right of the selected area.
- After changing the chord to your desired chord, tap apply to apply the chord change just to the selected range, or tap Apply to All Parts to apply the chord change to all sections of the Smart Jam track.
- Tap on the Settings icon on the top right to go to the Smart Jam settings menu, where you can adjust BPM, turn off the Bass track, and transpose the track by increments of half steps to a maximum of an octave up or down. Tap Reset to default to reset to the initial analyzed or saved settings.
Playing With Jarvis
Follow the steps for playing with Dave/Sharon/Charles
A. For the best real time jamming experience, observe the top red bar and do the following calibration during your first playthrough with Jarvis:
- At your loudest playing level, ensure that the top red bar is almost at maximum. If it’s at maximum, it indicates that your device’s microphone is clipping; turn the volume of your instrument and music accordingly to ensure it’s not clipping.
- At your quietest playing level, ensure that the top red bar is at roughly 3 red blocks. This minimum and maximum range will have better dynamic detection.
- Make sure your guitar is louder than the backing track. Try to aim for a volume balance with your guitar and backing track at roughly 2:1 or 2:1.5. This will make it easier for Jarvis to detect your guitar playing.
B. To edit chords, tap the Edit Chords button, then select the chord you’d like to edit. Once you’ve changed your desired chords, tap Apply to apply the changes to the track.
C. Tap the Settings icon on the bottom left to change the jam track’s settings; you may adjust the tempo, turn off the bass, and transpose the track by increments of half steps and up to a whole octave up or down. Tap Reset to default to reset the track to the analyzed or saved version of the track.
D. Leave feedback by tapping on the Feedback icon on the top right of the page, and to review instructions for using Jarvis, tap the Help icon next to it.
Saving a Backing Track
A. You may save a backing track by tapping on the bookmark icon available in the Smart Jam detail page for all drummers.
B. Select a save slot to save your backing track.
C. Access your saved Smart Jam tracks from the Saved Songs page in the Menu, then select the Smart Jam tab. Tap on your desired jam track to load a previously saved Smart Jam track. You may also rename or clear the track from the slot by tapping on the icon