Using Spark MINI
Last modified on: 5/12/2024, 10:25:51 AM
This page describes how to use the Positive Grid Spark MINI.
Using Spark MINI as a guitar amp
-
Plug your guitar into the Guitar Input jack on the top control panel.
-
Select one of the four presets available and adjust the volume by using the Guitar Volume knob on the top control panel.
-
To access more tones and create your own, download the Spark app searching for “Spark amp” in the App Store or Google Play or using the QR code below:

Using Spark MINI as a Wireless Bluetooth® Speaker
To stream the audio to Spark MINI, first, you have to pair your mobile device with Spark MINI.
-
To connect to Spark MINI for the first time, turn Bluetooth® on in the settings of your mobile device, and select "Spark MINI audio" from the list of scanned devices.
-
Spark MINI will automatically pair with the last device it connected to. If the last device is not available, Spark MINI will automatically connect to a device that has been previously paired.
-
To pair a new device, press the PAIR button on the rear panel, turn Bluetooth® on in the settings of your mobile device, and select "Spark MINI audio" from the list of scanned devices. The Bluetooth Indicator will start to blink.
Tap and release the PAIR button immediately, holding the PAIR button will enter tuner mode.
- Go to the system settings of your mobile device, and search “Spark MINI Audio”.
- Tap on it and Spark MINI will be paired up.
- Once they are connected, the Bluetooth Indicator of Spark MINI will be a constant blue
Spark MINI will exit Pairing Mode if no devices are connected within one minute of entering Pairing Mode.
Spark MINI is capable of remembering 2 devices in its memory. If the most recently connected device is not detected, it will try to connect to the 2nd one.
USB Audio
-
With Spark MINI turned off, connect to a computer via USB with the included USB cable. Turn on Spark MINI and select “Spark MINI USB Audio” as the recording/ playback device.
-
Adjust USB playback volume in the media player settings on your computer.
-
Adjust direct guitar monitoring with the Guitar Volume knob.
Headphone/Line Out Port
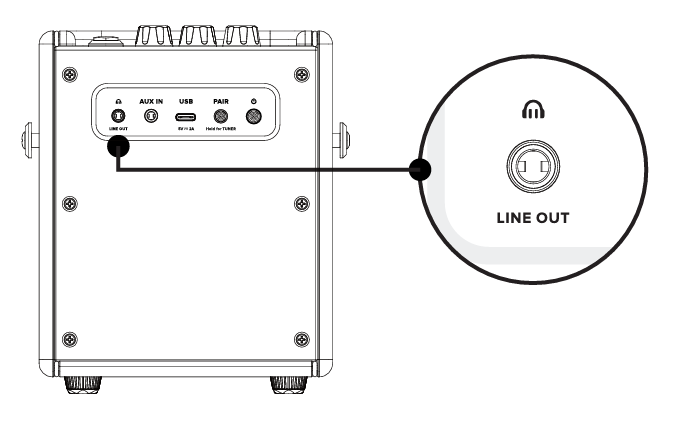
- The 3.5mm headphone/line out port on the rear panel can be assigned as a stereo output for connecting headphones or speakers with a stereo input. It can also be used as a mono output for connecting guitar amps, powered guitar cabinets, mixers, or audio interfaces.
Note that a 3.5mm to 1/4” or RCA adapter (not included) may be required to connect certain devices.
Stereo Mode
For headphones or speakers with a stereo input. (This mode is on by default)
Mono Mode
For guitar amps, powered guitar cabinets, mixers or audio interfaces with a mono input.
- Output mode options can be found in the Spark App settings.
Tuner Mode
Spark MINI comes with an on-board standard chromatic tuner, please refer to the information below on how to use it.
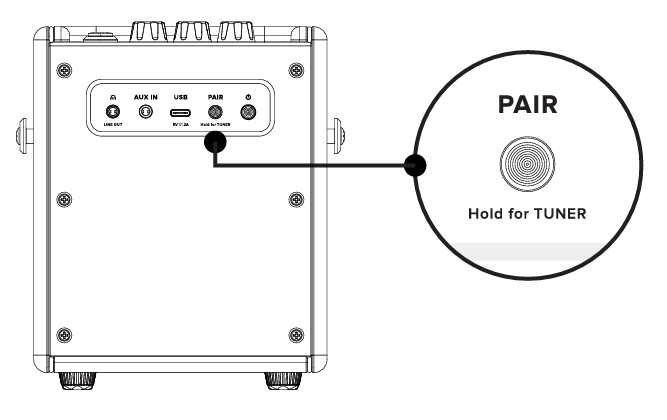
-
Hold the PAIR button to enter tuner mode. The four preset LEDs will all blink 2 times when entering the tuner mode.
-
While in tuner mode, the 4 Preset LED’s will measure the note being played.
-
To exit tuner mode, press the PAIR button or Power again. The four preset LEDs will all blink 2 times when exiting the tuner mode.
-
The Spark App will also be triggered and sync to the tuner mode if it’s connected.
Standby
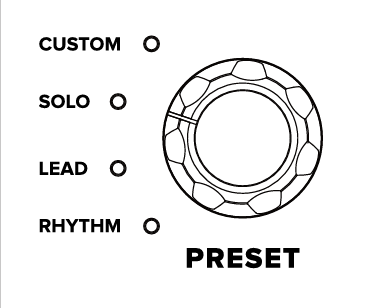
No signal detected
Note too high
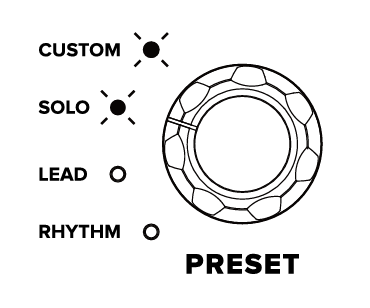
The note detected is sharp
Note too low
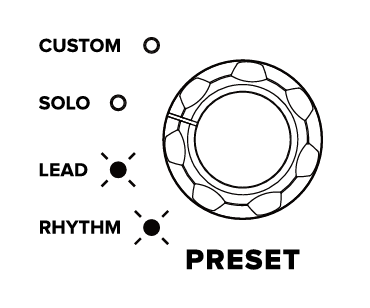
The note detected is flat
Note in tune
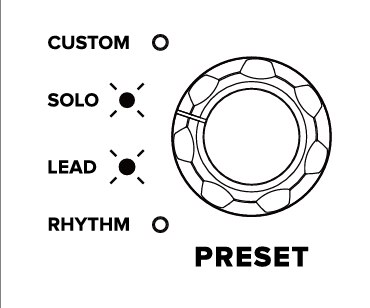
The note detected is in tune
Music Input Priority (Aux In / Bluetooth Audio / USB Audio)
-
Spark MINI accepts 3 different input ways (Aux In / Bluetooth Audio / USB Audio) to stream music, but please note that you can only use 1 input at a time. If the 2 or 3 of them are connected to Spark MINI at the same time, only one of the inputs will work properly.
-
Aux In will be prior to all the inputs. The 2nd priority is Bluetooth Audio, and the 3rd is USB Audio. If your music input is not working properly, please make sure there is no higher priority input occupying.
LED Indicator Status
| Status | Power Indicator | Bluetooth Indicator |
|---|---|---|
| Battery charging | Blinking Red/Green | |
| Powered on or fully charged | Solid Green | |
| Low Battery | Solid Red | |
| Empty Battery | Red blinking 3 times | |
| Bluetooth Pairing Mode | Blinking Blue | |
| Bluetooth device connected | Solid Blue | |
| Factory reset mode | Blinking white | |
| Temperature warning | Fast blinking Red | Fast blinking Red |
EQ Scenario
EQ Scenario is a set of EQ curves that have been curated by Positive Grid to provide the best listening and playing experience for the Spark MINI based on the type of music and instrument you’re listening to and playing through.
-
Open the Spark app and connect to your Spark MINI’s Tone Control and Audio connections.
-
Go to the Menu page and tap on your Spark MINI at the top of the page to enter your Spark MINI’s Device Detail Page.
-
Enter the EQ Scenario Menu.
-
Tap on your desired option
- Balanced Optimized for a balanced experience for all music genres and multi-instrument playability.
- Rock Highlight electric guitar presence with more harmonic richness and treble excitment. Tailored for overdriven guitar tones and rock music.
- Acoustic Provides more warmth and richer wood resonance. Suitable for bot acoustic guitar playing and softer music listening.
- Bass Forward bass with more low end and extension. Best for bass player and music with beat and rythm.
- Once selected, leaving the page will save your selected mode.
We suggest playing music in the background by going to the Music page and searching for a song or selecting a song from our playlists to hear the differences between each mode so you can select which mode suits your listening and playing preferences best.
Power Settings
Power Settings will allow you to adjust Spark MINI’s Auto Standby and Auto Shutdown features to save battery life.
- Open the Spark app and connect to your Spark MINI's Tone Control and Audio connections.
- Go to the Menu page and tap on your Spark MINI at the top of the page to enter your Spark MINI's Device Detail Page.
- Enter the Power Settings Menu.
You may adjust the following two options:
Auto Standby Spark MINI will automatically enter a low power state after a set amount of time has passed where no audio is detected to preserve battery life. The time it takes to enter standby mode can be adjusted in this menu.
While the Spark MINI is in this state, instrument output and music playback will be temporarily disabled. To enable audio output again, play your plugged-in instrument or start audio playback to reactivate it.
Auto Shutdown Spark MINI will automatically shut off after a set amount of time has passed where no audio is detected. The time it takes to automatically shut off can be adjusted in this menu.